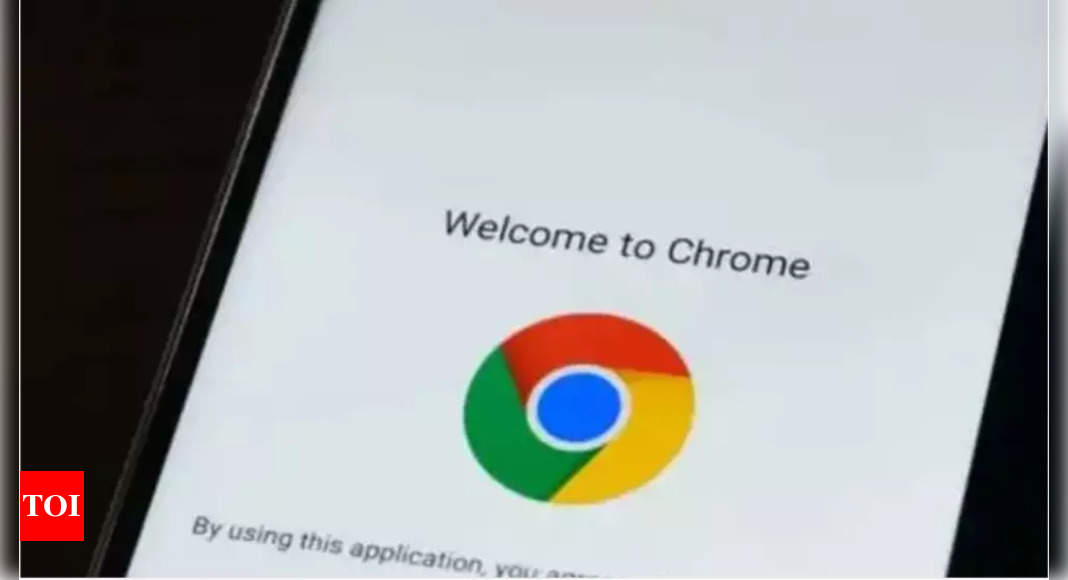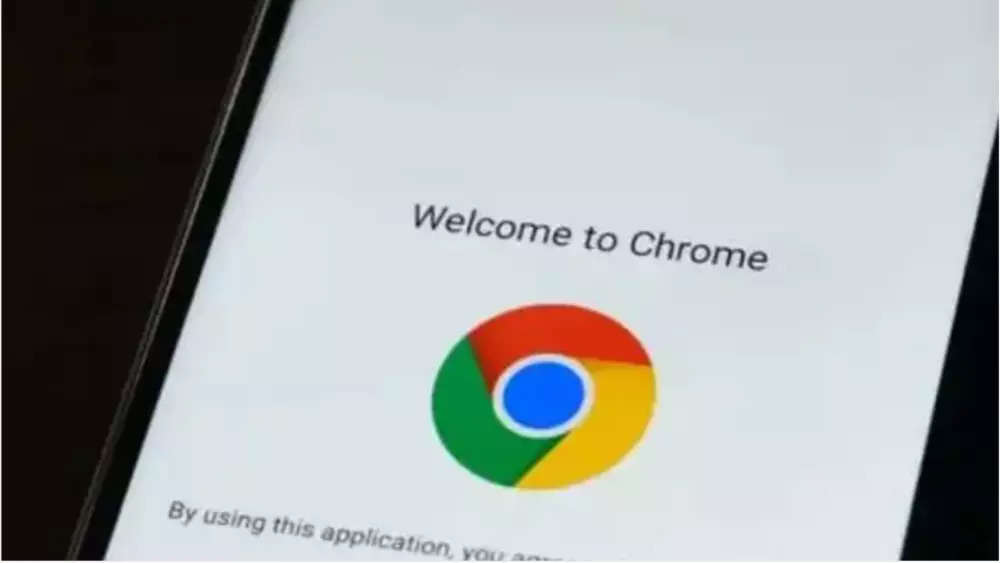Tired of juggling dozens of passwords for all your online accounts? Let Chrome’s built-in password manager take the strain! It’s a secure, convenient, and surprisingly versatile tool that can streamline your online life. Here’s a quick guide to unlocking its full potential:
Saving passwords:
1. When signing in to a website:
* Chrome will prompt you to save the password.
* Click “Save” to store it securely.
2. Manually adding a password:
* Click the three dots in the top right corner of Chrome.
* Go to “Settings” > “Passwords”.
* Click “Add” and enter the website, username, and password.
Viewing saved passwords:
1. Accessing the password manager:
* Click the key icon in the address bar (when on a login page).
* Or, go to “Settings” > “Passwords”.
2. Revealing passwords:
* Click the eye icon next to a password to view it.
* You may need to authenticate with your Windows/Mac password or PIN.
Generating strong passwords:
1. When creating a new account:
* Chrome will suggest a strong password.
* Click “Use suggested password” to generate and save it.
* You can also right-click the password field and select “Suggest password”.
Managing saved passwords:
* Editing passwords: Click the three dots next to a password and select “Edit”.
* Deleting passwords: Click the three dots next to a password and select “Remove”.
* Exporting passwords: Go to “Settings” > “Passwords” > “Export passwords”.
* Enabling/disabling autofill: Go to “Settings” > “Autofill” > “Passwords”.
Saving passwords:
1. When signing in to a website:
* Chrome will prompt you to save the password.
* Click “Save” to store it securely.
2. Manually adding a password:
* Click the three dots in the top right corner of Chrome.
* Go to “Settings” > “Passwords”.
* Click “Add” and enter the website, username, and password.
Viewing saved passwords:
1. Accessing the password manager:
* Click the key icon in the address bar (when on a login page).
* Or, go to “Settings” > “Passwords”.
2. Revealing passwords:
* Click the eye icon next to a password to view it.
* You may need to authenticate with your Windows/Mac password or PIN.
Generating strong passwords:
1. When creating a new account:
* Chrome will suggest a strong password.
* Click “Use suggested password” to generate and save it.
* You can also right-click the password field and select “Suggest password”.
Managing saved passwords:
* Editing passwords: Click the three dots next to a password and select “Edit”.
* Deleting passwords: Click the three dots next to a password and select “Remove”.
* Exporting passwords: Go to “Settings” > “Passwords” > “Export passwords”.
* Enabling/disabling autofill: Go to “Settings” > “Autofill” > “Passwords”.
Denial of responsibility! Swift Telecast is an automatic aggregator of the all world’s media. In each content, the hyperlink to the primary source is specified. All trademarks belong to their rightful owners, all materials to their authors. If you are the owner of the content and do not want us to publish your materials, please contact us by email – swifttelecast.com. The content will be deleted within 24 hours.