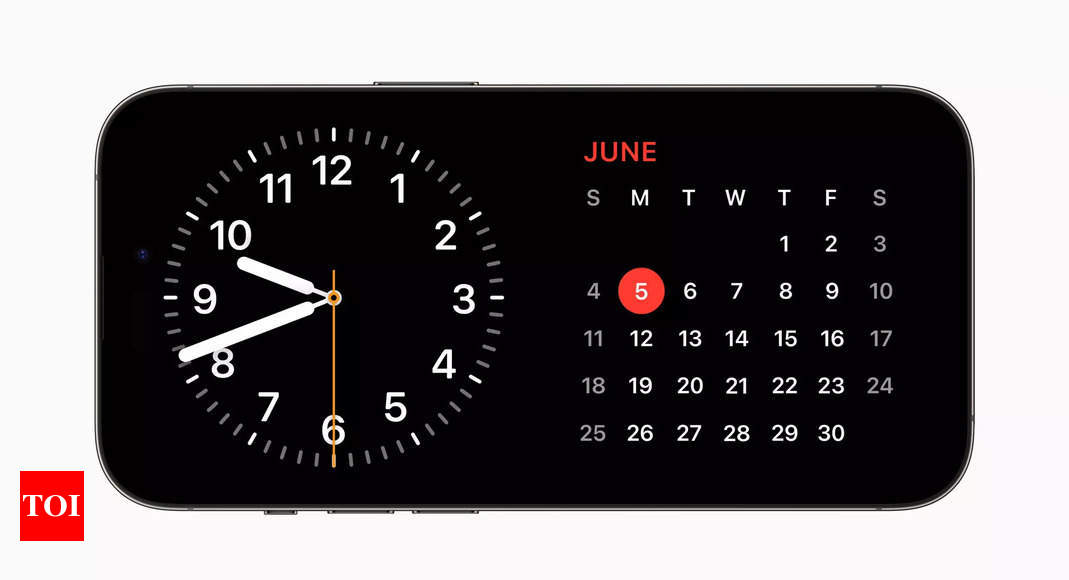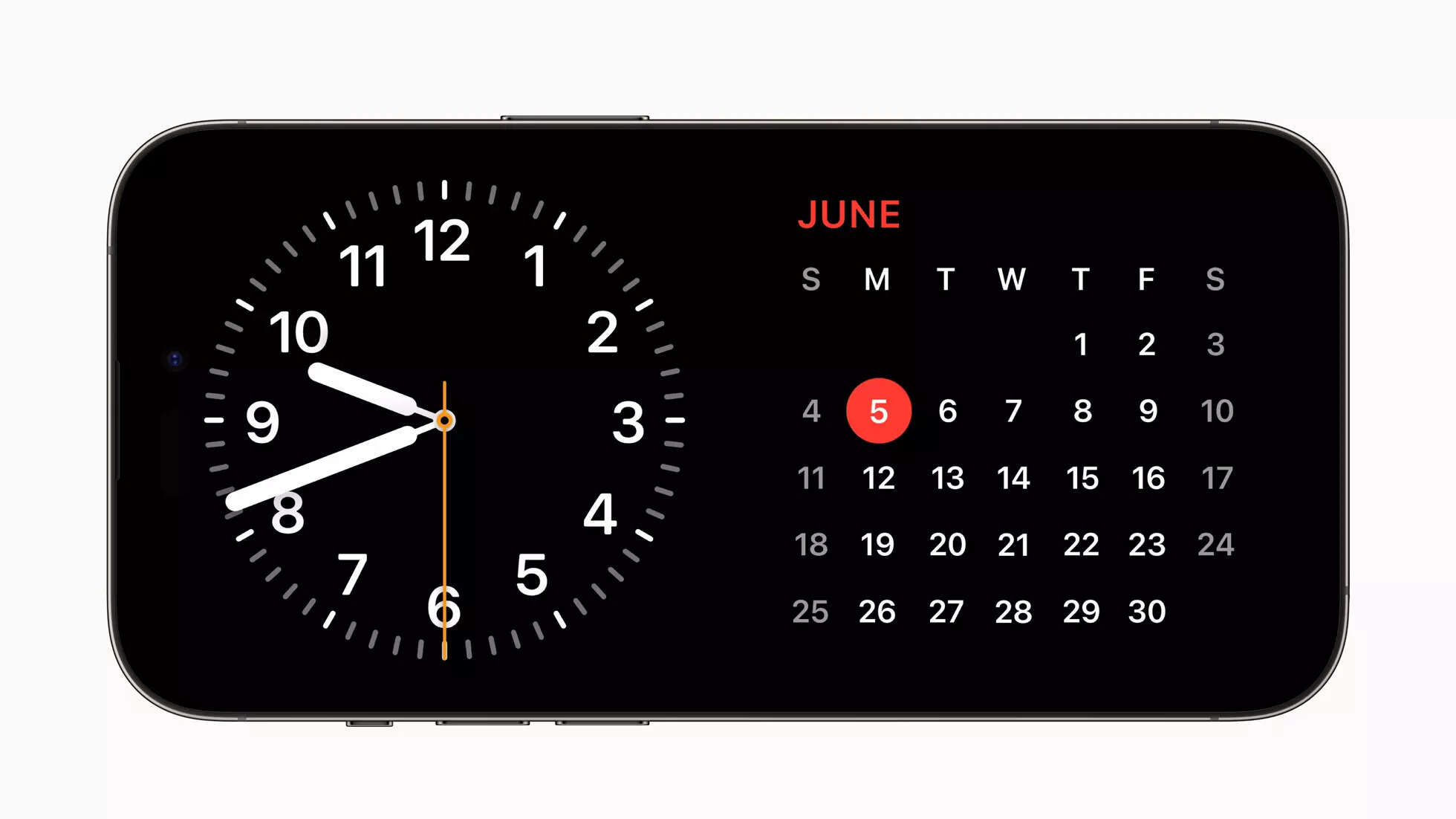Apple is expected to roll out iOS 17 sometime later this month. In all probability, after September 12 once the new iPhones are launched, iOS 17 should arrive on iPhones. iOS 17 includes a new and interesting feature called Standby, which turns your iPhone into a smart display when it’s locked and charging. Standby lets you view widgets, photos, and other information on your iPhone’s screen, even when it’s asleep.
How to turn on Standby mode
– Make sure your iPhone is running iOS 17.
– Place your iPhone in landscape orientation on a MagSafe or Qi-based wireless charger.
– The Standby mode will automatically turn on. If it doesn’t, go to Settings > StandBy and toggle the switch on.
Once Standby is enabled, you can customise it in various ways
– You can choose from a variety of widgets, including the clock, calendar, weather, music, and photos.
– You can drag and drop the widgets to rearrange them.
– You can use a photo from your library or a default image.
– There’s also a dual widget functionality. To use the dual widget, swipe left or right on the Standby screen. This will show you a different set of widgets.
You can use Siri hands-free. Just say “Hey Siri” to ask a question or control your smart home devices. Furthermore, you can see Live Activities. Standby mode will automatically show Live Activities for apps that support them, such as Messages, Music, and Maps. Also, just because the iPhone is in Standby mode, it doesn’t mean notifications will disappear. You’ll still see notifications on your iPhone when it’s in Standby mode.
To disable Standby mode, go to Settings > StandBy and toggle the switch off.
Things to keep in mind
– It only works when your iPhone is locked and charging.
– It only works in landscape orientation.
– You can’t use your iPhone for anything else while it’s in Standby mode.
How to turn on Standby mode
– Make sure your iPhone is running iOS 17.
– Place your iPhone in landscape orientation on a MagSafe or Qi-based wireless charger.
– The Standby mode will automatically turn on. If it doesn’t, go to Settings > StandBy and toggle the switch on.
Once Standby is enabled, you can customise it in various ways
– You can choose from a variety of widgets, including the clock, calendar, weather, music, and photos.
– You can drag and drop the widgets to rearrange them.
– You can use a photo from your library or a default image.
– There’s also a dual widget functionality. To use the dual widget, swipe left or right on the Standby screen. This will show you a different set of widgets.
You can use Siri hands-free. Just say “Hey Siri” to ask a question or control your smart home devices. Furthermore, you can see Live Activities. Standby mode will automatically show Live Activities for apps that support them, such as Messages, Music, and Maps. Also, just because the iPhone is in Standby mode, it doesn’t mean notifications will disappear. You’ll still see notifications on your iPhone when it’s in Standby mode.
To disable Standby mode, go to Settings > StandBy and toggle the switch off.
Things to keep in mind
– It only works when your iPhone is locked and charging.
– It only works in landscape orientation.
– You can’t use your iPhone for anything else while it’s in Standby mode.
Denial of responsibility! Swift Telecast is an automatic aggregator of the all world’s media. In each content, the hyperlink to the primary source is specified. All trademarks belong to their rightful owners, all materials to their authors. If you are the owner of the content and do not want us to publish your materials, please contact us by email – swifttelecast.com. The content will be deleted within 24 hours.