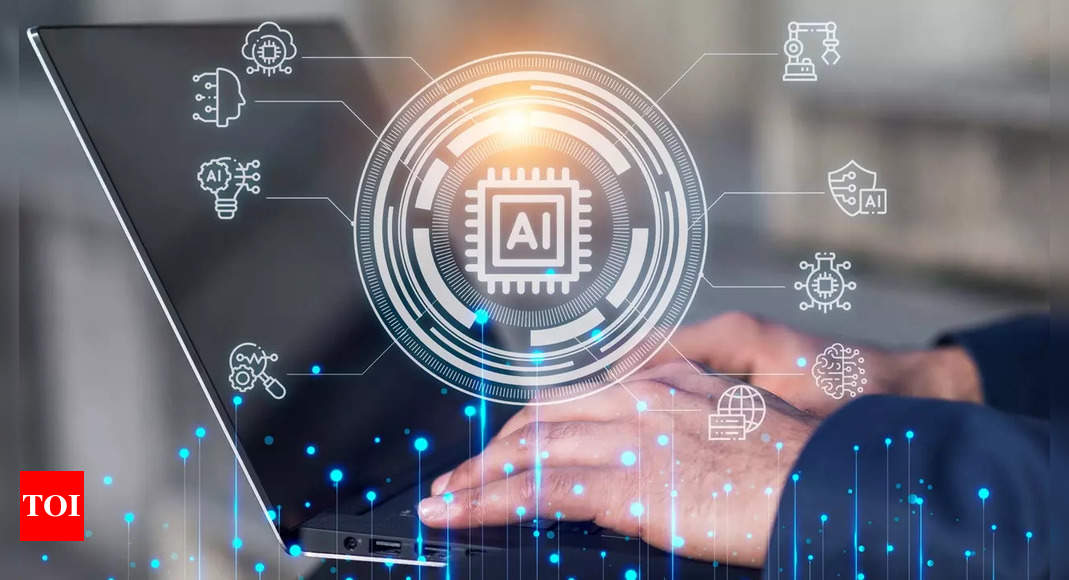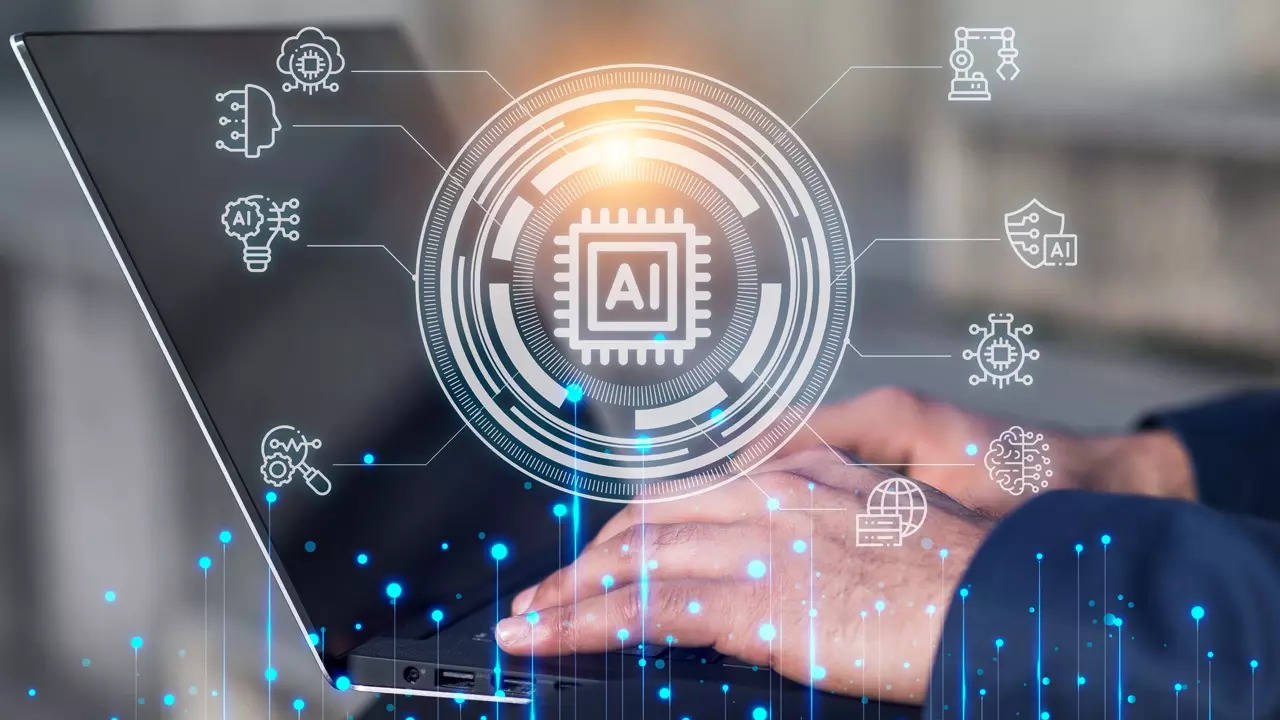In the realm of presentations, visuals play a pivotal role in conveying messages effectively. Google Slides has taken a leap into the future by integrating Duet AI, an innovative tool that allows users to generate AI images seamlessly. This guide breaks down the process into easy-to-follow steps, offering tips to enhance your image creation experience.
Open your presentation:
Begin by opening your presentation on Google Slides. Select the slide where you intend to insert the AI-generated image.
Choose the insert option:
Navigate to the top menu and click on “Insert.” From there, select “Image.” Alternatively, you can streamline the process by clicking directly on “Create image with Duet AI” in the toolbar.
Input your prompt:
In the right panel, enter a clear and precise prompt to guide the AI in generating the desired image. Avoid figurative language and consider including details such as the subject, setting, distance to the subject, materials, or background. Examples like “A close-up of a wooden boat on a lake surrounded by trees at sunrise” work well.
Optional style customisation:
For a personal touch, add a style to your image. This step is optional but can enhance the final result.
Click “Create”:
Once you’ve inputted your prompt and made any optional adjustments, click on the “Create” button. This action triggers the AI to generate several suggested images based on your description.
Review and provide feedback:
Evaluate the suggested images. Under each image, you can provide feedback by clicking on “Good suggestion” or “Bad suggestion.” This step helps refine the AI’s understanding of your preferences.
Edit your prompt (optional):
If the results don’t align with your vision, click on the prompt at the top of the right panel to edit it. After refining your description, click “Create” again to see updated suggestions.
Explore more suggestions (optional):
Click “View more” to explore additional AI-generated image suggestions. This step allows you to broaden your options and find the perfect fit for your presentation.
Insert your image:
Once satisfied with the AI-generated image, click “Insert” to seamlessly integrate it into your slide.
Open your presentation:
Begin by opening your presentation on Google Slides. Select the slide where you intend to insert the AI-generated image.
Choose the insert option:
Navigate to the top menu and click on “Insert.” From there, select “Image.” Alternatively, you can streamline the process by clicking directly on “Create image with Duet AI” in the toolbar.
Input your prompt:
In the right panel, enter a clear and precise prompt to guide the AI in generating the desired image. Avoid figurative language and consider including details such as the subject, setting, distance to the subject, materials, or background. Examples like “A close-up of a wooden boat on a lake surrounded by trees at sunrise” work well.
Optional style customisation:
For a personal touch, add a style to your image. This step is optional but can enhance the final result.
Click “Create”:
Once you’ve inputted your prompt and made any optional adjustments, click on the “Create” button. This action triggers the AI to generate several suggested images based on your description.
Review and provide feedback:
Evaluate the suggested images. Under each image, you can provide feedback by clicking on “Good suggestion” or “Bad suggestion.” This step helps refine the AI’s understanding of your preferences.
Edit your prompt (optional):
If the results don’t align with your vision, click on the prompt at the top of the right panel to edit it. After refining your description, click “Create” again to see updated suggestions.
Explore more suggestions (optional):
Click “View more” to explore additional AI-generated image suggestions. This step allows you to broaden your options and find the perfect fit for your presentation.
Insert your image:
Once satisfied with the AI-generated image, click “Insert” to seamlessly integrate it into your slide.
Denial of responsibility! Swift Telecast is an automatic aggregator of the all world’s media. In each content, the hyperlink to the primary source is specified. All trademarks belong to their rightful owners, all materials to their authors. If you are the owner of the content and do not want us to publish your materials, please contact us by email – swifttelecast.com. The content will be deleted within 24 hours.