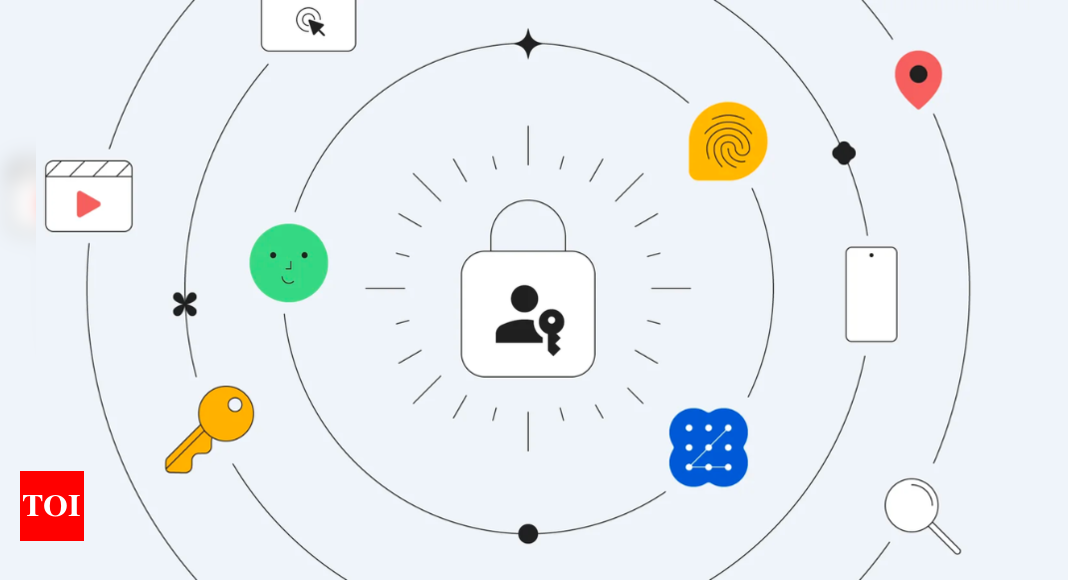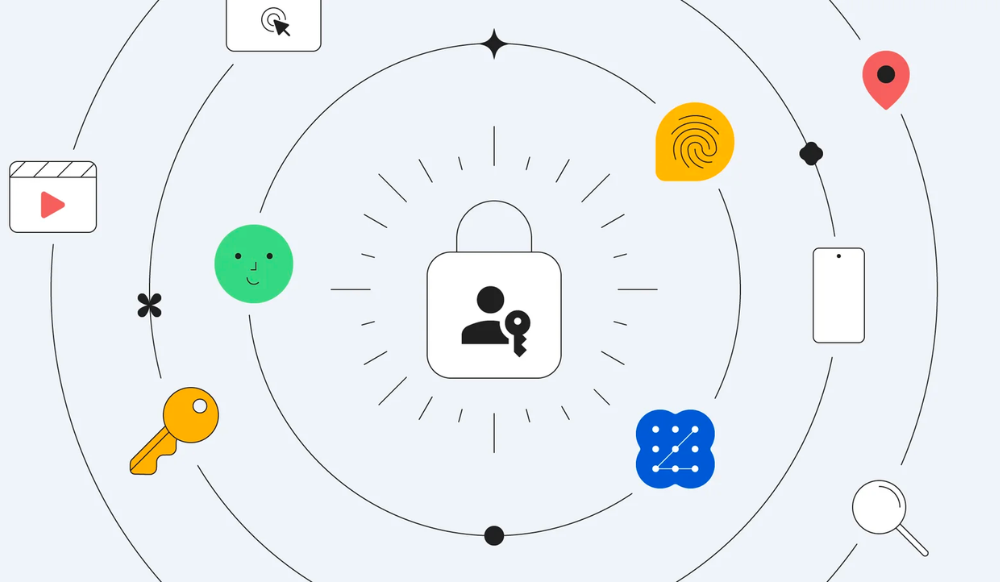Keeping track of numerous passwords and addresses can be a hassle, but Google offers a convenient solution to streamline this process. By enabling the “Offer to save passwords” feature, you can let Chrome remember your passwords and automatically sign you in using the saved information in your Google Account. Here’s a step-by-step guide to make Google remember passwords and addresses for you:
Enable autofill
On your Android phone or tablet, open the Settings app.
Tap on “Google” and then select “Manage your Google Account.”
In the menu, choose “Security.”
Scroll down to “Signing in to other sites.”
Tap on “Password Manager” and then select “Settings.”
Turn “Offer to save passwords” on or off based on your preference.
This default setting ensures that Chrome prompts you to save passwords for sites and simplifies the sign-in process.
Managing autofill
If you wish to customise the password-saving behavior for specific apps, follow these steps:
Open the Settings app on your Android device.
Tap on “Google” and then select “Manage your Google Account.”
Navigate to “Security” in the menu.
Scroll down to “Signing in to other sites.”
Choose “Password Manager” and then click on “Settings.”
Scroll down to “Declined sites and apps.”
To block offers for a specific app, tap “Add more” and select the app.
To unblock offers for a specific app, tap “Remove” next to the app you want to unblock.
Customizing the password-saving preferences for specific apps provides a tailored experience according to your preferences.
Managing Auto sign-in
To enable or disable the auto sign-in feature, follow these steps:
Open the Settings app on your Android device.
Tap on “Google” and then select “Manage your Google Account.”
Choose “Security” in the menu.
Scroll down to “Signing in to other sites.”
Select “Password Manager” and then click on “Settings.”
Turn “Auto sign-in” on or off based on your preference.
Enable autofill
On your Android phone or tablet, open the Settings app.
Tap on “Google” and then select “Manage your Google Account.”
In the menu, choose “Security.”
Scroll down to “Signing in to other sites.”
Tap on “Password Manager” and then select “Settings.”
Turn “Offer to save passwords” on or off based on your preference.
This default setting ensures that Chrome prompts you to save passwords for sites and simplifies the sign-in process.
Managing autofill
If you wish to customise the password-saving behavior for specific apps, follow these steps:
Open the Settings app on your Android device.
Tap on “Google” and then select “Manage your Google Account.”
Navigate to “Security” in the menu.
Scroll down to “Signing in to other sites.”
Choose “Password Manager” and then click on “Settings.”
Scroll down to “Declined sites and apps.”
To block offers for a specific app, tap “Add more” and select the app.
To unblock offers for a specific app, tap “Remove” next to the app you want to unblock.
Customizing the password-saving preferences for specific apps provides a tailored experience according to your preferences.
Managing Auto sign-in
To enable or disable the auto sign-in feature, follow these steps:
Open the Settings app on your Android device.
Tap on “Google” and then select “Manage your Google Account.”
Choose “Security” in the menu.
Scroll down to “Signing in to other sites.”
Select “Password Manager” and then click on “Settings.”
Turn “Auto sign-in” on or off based on your preference.
Denial of responsibility! Swift Telecast is an automatic aggregator of the all world’s media. In each content, the hyperlink to the primary source is specified. All trademarks belong to their rightful owners, all materials to their authors. If you are the owner of the content and do not want us to publish your materials, please contact us by email – swifttelecast.com. The content will be deleted within 24 hours.